El aplicativo cuenta con una utilidad que permite actualizar o crear nuevos registros mediante plantillas que se pueden personalizar con base a los alcances de la herramienta
Por: Jose Luis Bailon Cervantes
Esta herramienta cuenta con un alcance menor al aplicativo de Data Transfer Workbech, pero tiene la particularidad que es más fácil el llamado de la plantilla empleada.
Dentro de los requerimientos previos que se tiene que considerar antes de ejecutar la actualización o creación de campos es que no se tengan usuarios conectados a SAP y generar un backup antes de realizar la carga de información en el ambiente productivo.
La herramienta tiene 6 tipo de documentos que permite actualizar o crear los cuales son:
- Socio de negocios.
- Artículos.
- Asientos.
- Número de catálogo de socios de negocios.
- Tablas opcionales.
- Lista de precios.
Para acceder a la herramienta es Desde Menú principal, seleccione Gestión à Importación/Exportación de datos à Importación de datos-> Importar de Excel.
En la ventana que se despliega se puede observar los principales elementos:
- Tipo de datos para importación: es donde se selecciona que tipo de registro es que se va a cargar con la plantilla
- Archivo para importar: es donde se selecciona la plantilla creada.
- Lista de columnas de Excel: es donde se indica los campos a actualizar y en que columna se tiene que cargar sus datos.
- Asignación de plantilla: es donde se puede guardar modelos de plantillas para utilizarla posteriormente.
- Modelos de importación: es donde se indica si se actualiza registros o se crean registros.
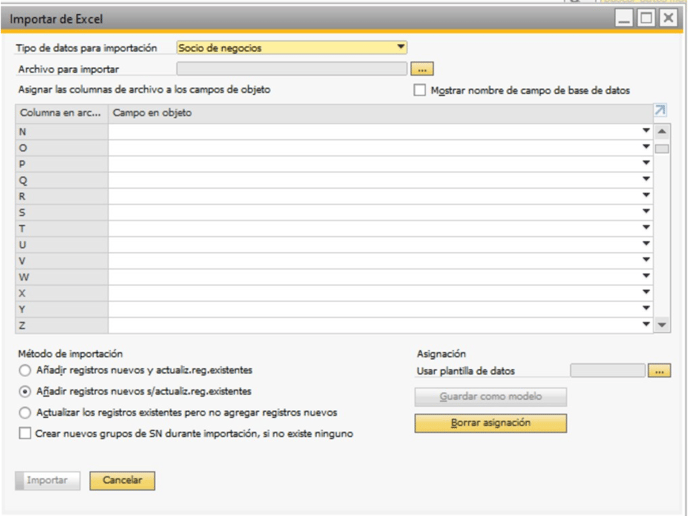
El primer paso para realizar el proceso es la asignación de tipo de datos para importar. Una vez seleccionado en el cuerpo de la ventana en donde están la columna se tiene que asignar los datos a actualizar, para este escenario el primer campo tendría que ser el código de socio de negocios. Al desplegar la pestaña en la sección de campos de objetos, despliega los campos de SAP de registro seleccionado.
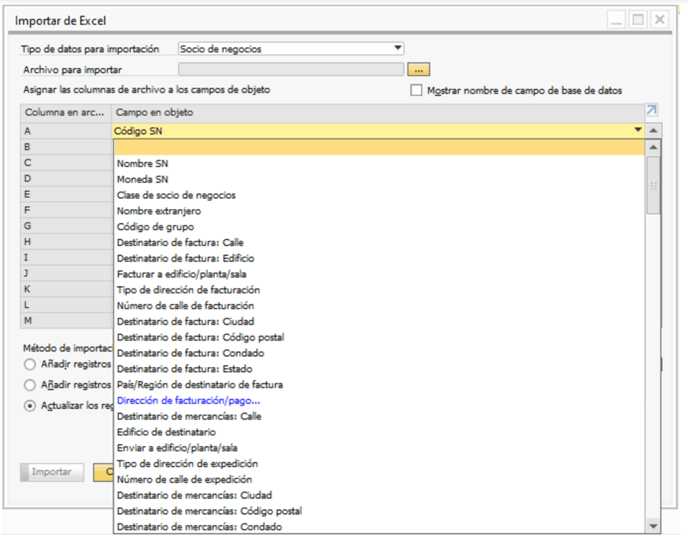
Ya terminado la asignación de los campos se puede guardar la configuración de la plantilla para cuando ya esté lista la plantilla de Excel se pueda cargar en la ventana la configuración que se empleó para la plantilla. Para guardar se tiene que oprimir el botón de guardar como modelo y en la ventana que se genere se tiene que indicar el código y nombre del modelo.
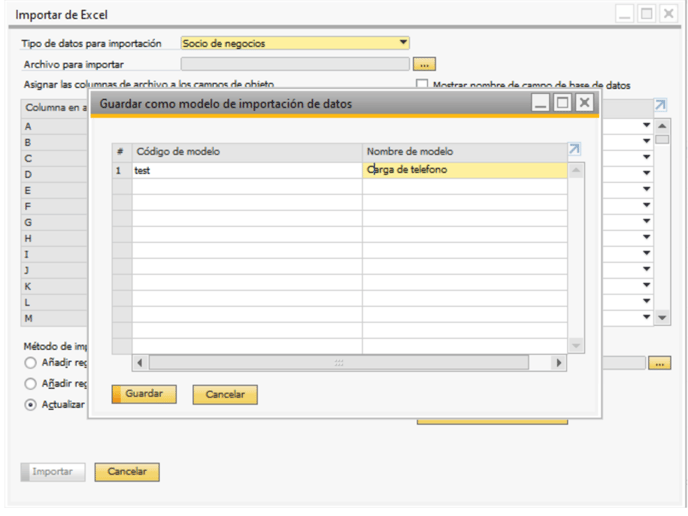
El modelo guardado se puede cargar desde la opción de usar plantilla de datos.
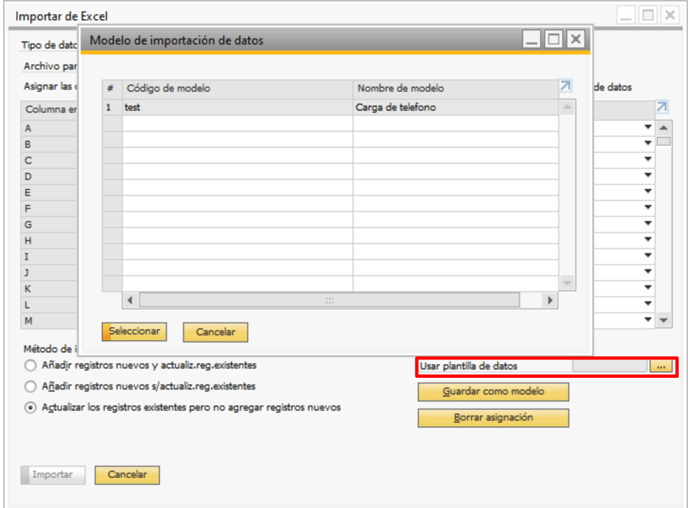
Ya creada la plantilla en SAP se procede a abrir un archivo de Excel para empezar la carga de los datos.
Para este caso en especial la columna A corresponde al código del socio de negocios, el B es para el teléfono y el Ces para el correo.
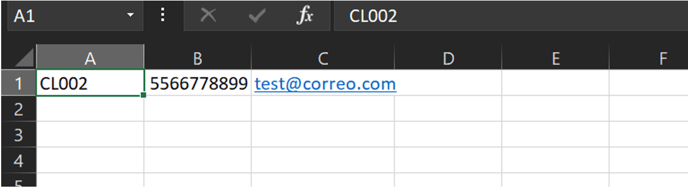
A diferencia de DTW no se requiere colocar cabeceras que indique al campo que se desea actualizar, ya que con base al modelo creado en los pasos anteriores cada dato se le asigna una columna dentro del archivo de Excel.
Después de crear la plantilla se tiene que guardar con el formato de TXT separado por tabulador. Es importante validar que el archivo generado no tenga líneas vacías al final de los registros guardados.
Como último paso es cargar el archivo desde la ventana importar Excel y con el modelo asignado, seleccionar la opción de actualizar registro existente pero no agregar registros nuevos
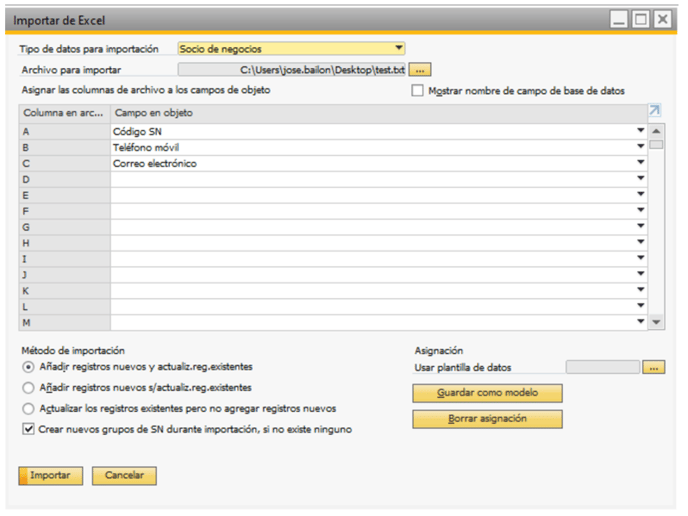
Al dar el botón importar se iniciará el proceso de carga.
Si el proceso se realiza de mandará correcta mandara el mensaje de los registros actualizados en la ventana de log de mensajes de sistema.
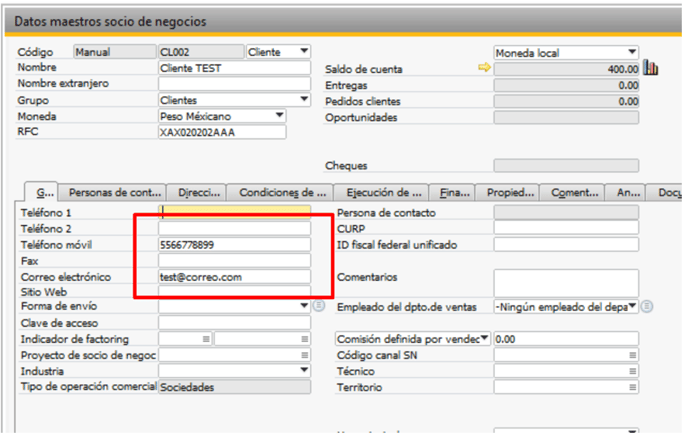
Referencias.
https://www.youtube.com/watch?v=RnswcHw1eJE&ab_channel=XamaiGrupoScanda
